| 일 | 월 | 화 | 수 | 목 | 금 | 토 |
|---|---|---|---|---|---|---|
| 1 | 2 | 3 | 4 | |||
| 5 | 6 | 7 | 8 | 9 | 10 | 11 |
| 12 | 13 | 14 | 15 | 16 | 17 | 18 |
| 19 | 20 | 21 | 22 | 23 | 24 | 25 |
| 26 | 27 | 28 | 29 | 30 | 31 |
- 설정
- gradle
- not working
- VisualStudio
- AWS
- 예제
- react-native
- aPK
- Kotlin
- 데이터바인딩
- Android
- 리액트
- WPF
- Git
- react
- 디버깅
- Invalid credentials
- sourcetree
- 안됨
- EC2
- 빌드 오류
- 개발환경설정
- bitbucket
- 리액트 네이티브
- 인증문제해결
- git인증
- flutter
- 뒤로가기 안됨
- 안드로이드 스튜디오
- 안드로이드
- Today
- Total
목록목록 (187)
물에 살고싶은 개발자
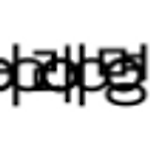 [ZPL] 명령어 정리
[ZPL] 명령어 정리
언제나 그랫듯 내가 나중에 다시 보고 쓰기 위한 Zebra 프린터를 컨트롤하기 위한 명령어들을 정리해둔 글이다. 이번엔 선요약없이 바로 정리간다. 미리 적어두자면, 여기 적어둔 명령어가 ZPL명령어의 전부는 아니다. 그저 내가 진행중인 프로젝트에서 사용된것들만 정리되어있을뿐 ! 그럼 시작...하기전에 퀵 레퍼런스 깃허브 먼저 공유하고 시작 ! zpl은 일단 꺽쇠(^)로 시작한다. 1. ^XA , ^XZ : 브라켓 오프닝브라켓(Opening Bracket)으로 코틀린이나 자바에서 중괄호 한쌍({})의 역할을 한다. 중괄호처럼 XA와 XZ가 한쌍이다. 이 사이에 넣고싶은 명령어를 전부 때려넣으면 된다. 2. ^FX : 주석 ^FX comment 말그대로 주석이다. 자바나 코틀린 등의 많은 프로그래밍 언어에서..
언제나 그랫듯 선결론. 또한 미리 말하자면 이 글은 가이드가 아니다. 내가 겪은 삽질을 기반으로 내가 겪은 문제들에 대한 해결방법을 의식의 흐름대로 써내려간것이다. 자세한건 아래 쭉 읽어보시고, 핵심은 이 세가지 ! 1. 백그라운드에서 푸시 커스텀하고싶다 -> 이 블로그 를 참고해 푸시메시지의 구조를 세팅한 후 커스텀하자 2. 백그라운드에서 푸시 클릭 시 푸시메시지에 들어있는 data는 펜딩인텐트에 실려서 시동 액티비티로 보내진다 ! 3. navController를 사용하여 프래그먼트 위주의 앱 구조라면, 매니페스트에서 그래프가 있는 액티비티옵션에 android:launchMode="singleInstance" 를 추가해주자 본격 TMI 삽질기록 시작!! 우리의 경우 푸시에 data 페이로드에 topic..
이 글은 삽질과정 기록을 위한 글이다. 동시에, 같은문제를 겪는 이들을 위한 한줄짜리 심플한 해결책임을 사전에 밝힌다. 많은사람이 읽진 않을거라고 생각하지만..읽은사람들만이라도 나처럼 멍청한 삽질과정을 거치질 않길 바라며 글을 쓴다. 선결론 : 네이버맵 구현 시 이것저것 UI 다 치워놧더니 setLocationTrackingMode()를 face로 했음에도 Bearing 의 상태가 시원찮을 경우엔 locationSource.isCompassEnabled = true 한줄이면 해결된다. ============== 문제발생 ============== 문제발생 : 네이버맵sdk에서 face 추적 시 bearing(이하 베어링)이 자연스럽게 돌아가는걸 요청받음 상태파악 : 뻑뻑하게 돌아가는데다가 방향도 잘 안맞..
 [Android Studio] Logcat 컬러 변경방법
[Android Studio] Logcat 컬러 변경방법
이번글은 안드로이드 스튜디오에서 각 로그의 컬러를 변경하는 방법이다. 이게 뭔 쓸모가 있을까 싶지만, 실제로 적용해보면 그 효용성은 레인보우브라켓 급이다. 아무튼 시작 ! 1. File -> Settings (Alt+Ctrl+S) -> Editor -> Color Scheme -> Android Logcat 오른쪽 아래쪽에 Inherit values from 체크박스 클릭하면 설정이 가능해진다. 그럼 Foreground 옆에 컬러 클릭하면 아래 이미지처럼 이렇게 뜨니 Hex값을 직접 입력하든 적당히 컬러를 선택하든 해서 컬러변경하면 끝이다. 내가 쓰는 컬러값도 쓰는김에 공유한다. Assert : 68FF7C Debug : 7AC7FF Error : FF6B68 (기존 컬러 유지) Info : E03CFC..
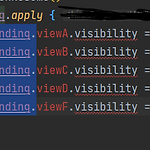 [Android Studio] 생산성을 올려주는 내가 자주 쓰는 단축키 정리
[Android Studio] 생산성을 올려주는 내가 자주 쓰는 단축키 정리
이 글은 내가 자주쓰는 단축키들을 정리할 목적으로 쓴 글임을 밝히며, 기본적인 단축키(컨트롤+F,컨트롤+R,컨트롤+Z 같은것들)는 제외했음을 사전에 밝힌다. 아래 단축키들은 내가 코딩 시 생산성을 위해 사용하는것들 위주로 나열했고, 익숙해지면 꽤나 쓸만하다. 구글 가이드에 나와있는 단축키 1. 파일찾기 shift 키 두번으로도 사용하지만, 클래스만 찾을때는 아래 단축키를 사용한다. 클래스 찾기 Control + N Command+O 2. 마지막 편집위치로 이동 단순히 위치만 이동할때는 컨트롤+알트+좌우 방향키를 이용한다. 하지만 아래의 경우 여러개를 한번에 편집했을 경우 커서까지 돌려주기때문에 은근히 유용하다. 마지막 편집 위치로 이동 Control+Shift+백스페이스 Command+Shift+Dele..
이번 글은 카메라뷰 라이브러리를 사용하다 오류가 발견되어 해결책을 기록하기 위한 글이다. 역시나 바로 선결론 문제발생 : 같은 Fragment에서 카메라를 사용 후 View의 Visible값만 GONE으로 변경해 사용종료처리를 했을때 홈화면을 나갔다 앱으로 돌아오면 화면에 카메라 프리뷰가 보이는 문제가 발생. 해결책 : 이전 글에서 카메라 객체에 뷰(액티비티 또는 프래그먼트)의 생명주기를 연결시켰었는데, 그걸 풀고 수동으로 처리하면 된다. camera.setLifecycleOwner(viewLifecycleOwner) 위 코드처럼 생명주기 연결한 코드를 삭제하거나 주석처리해서 연결을 풀고 아래처럼 생명주기에서 직접 컨트롤하자. // 라이프싸이클과 연계해서 카메라 컨트롤을 위한 변수 var isOpened..
프로젝트에서 커스텀 카메라를 사용할 일이 있었다. 처음엔 안드로이드 자체지원하는 카메라X를 사용했지만.. 사용법도 그리 심플하지만은 않았고, 무엇보다 카메라를 바인딩하는 과정에서 자잘한 문제가 발생하는걸 확인. 결국 고민하다 해당 라이브러리를 사용하게 되었기에 기본 사용법에 대한것들을 남기고자 한다. 바로 시작 ! 1. 설치 - 아래 두가지만 수행해주자 repositories 추가 -> 버전에 따라 다르지만 글쓰는 날짜 기준으로는 setting.gradle에 추가해줘야한다. repositories { mavenCentral() } dependencies 추가 dependencies { api 'com.otaliastudios:cameraview:2.7.2' } 2. 카메라뷰 추가 카메라를 사용할 액티비티..
 [Crashlytics] 크래시 리포트를 위한 Crashlytics 기본 사용법
[Crashlytics] 크래시 리포트를 위한 Crashlytics 기본 사용법
이 글은 사용법에 대한 글이므로 사용법만 콤팩트하게 적고자 한다. 하지만 글을 시작하기전에 왜써야하는지만 간단하게 적고 시작하자. 안드로이드 개발을 하다보면 테스트 시 앱이 죽는 이유들이 다양한데, 문제는 개발자가 직접 테스트할때는 얼마든지 로그를 보고 수정하면 되지만 외주 작업 시 클라이언트에게 apk를 넘겨 검수를 받는다던가 하는 경우 앱이 죽는 정황만 갖고 디버깅을 하기엔 무리가 있는 경우가 있다. 그럴때 Crashlytics를 적용해두면 앱이 죽을 경우 전부 파이어베이스쪽에 리포트가 오고 로그도 보여주기때문에 디버깅하기가 한층 수월해진다. 적어도 나는 그런 이유로 사용한다. 서론은 여기까지 하고 사용법 시작하겠다 . 1. build.gradle(:app) 에 의존성 추가 dependencies {..
